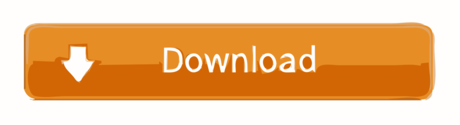I have been confused about using 'sync' in iTunes. Let us say I have. A laptop, and; An iphone. When I connect the iPhone with the laptop, iTunes pops up inviting me to sync. By 'sync', does it mean to. Overwrite the content of the laptop with that in the iPhone, overwrite the content of the iPhone with that in the laptop, or something in between? Download macOS Catalina for an all‑new entertainment experience. Your music, TV shows, movies, podcasts, and audiobooks will transfer automatically to the Apple Music, Apple TV, Apple Podcasts, and Apple Books apps where you'll still have access to your favorite iTunes features, including purchases, rentals, and imports.
Now there's an app for every media type
With macOS Catalina, your music, videos, podcasts, and audiobooks are organized in to their own dedicated apps — the Apple Music app, Apple TV app, Apple Podcasts app, and Apple Books app. You can also access your iTunes Store purchases in these apps.
If you have a PC, you can continue to use iTunes for Windows to manage your media library, make purchases, and manually sync and manage your iPhone, iPad, or iPod touch.
Use Finder to sync and manage your iPhone, iPad, and iPod touch
Finder is the new place to back up, update, or restore your iPhone, iPad, and iPod touch. Just connect your device to your Mac and it appears in the Finder sidebar. And you can easily drag and drop files to your device.
Flip 4 mac for mac. Use Finder to manage your devices.
Upgrade your iTunes library
After you update to macOS Catalina, just open the Apple Music app or Apple TV app to use your iTunes library in the new apps. Have multiple iTunes libraries? Learn how to switch between them in macOS Catalina.
If you open the Apple Podcasts app or Apple Books app first, you won't see any of your media until you open the Apple Music app or Apple TV app.
Here are some things to know
- The Apple Music app and Apple TV app read the contents of your iTunes library — so don't delete your iTunes library.
- If you open the Apple Music app and don't see all of your album artwork, leave the Apple Music app open so your album artwork can finish downloading.
- If you previously used multiple iTunes libraries, your audiobooks are imported in to the Apple Books library and podcasts are imported in to the Apple Podcasts library on your computer.
Where's my media?
Here's where you can find your entire media collection, access your iTunes Store purchases, and synced libraries.
All of your music is now in the Apple Music app
The Apple Music app is where you can find all of your music, including music that you imported in to iTunes, purchased from the iTunes Store, and playlists and smart playlists that you created in iTunes. And if you subscribe to Apple Music, you can stream and download millions of songs, and access your entire music library across all of your devices.
Explore the Apple Music app.
Looking for the iTunes Store?
If you don't see the iTunes Store in the sidebar, here's how to find it:
- Open the Apple Music app.
- In the menu bar, choose Music > Preferences.
- Go to the General tab and select iTunes Store.
- Click OK.
Everything you watch is now in the Apple TV app
The Apple TV app is the new home for all of your movies, TV shows, and home videos — including your purchases from iTunes. Browse movies and TV shows that you can buy, rent movies, and subscribe to just the channels that you want to watch. And soon you can discover new favorites with Apple TV+.
Discover the Apple TV app.
Find podcasts in the Apple Podcasts app
Find all of the shows that you've subscribed to or added to iTunes in the Apple Podcasts app. Continue listening to your favorite podcast episodes. And discover new shows that you might like based on the ones that you're already listening to.
Listen with the Apple Podcasts app.
Listen to audiobooks in the Apple Books app
Find your audiobooks, including the ones that you purchased from iTunes, in the Apple Books app. Discover new books to read in the Book Store. Or buy audiobooks from the new Audiobook Store so you can listen on the go.
Check out the Apple Books app.
The Apple Music app, Apple TV app, Apple Podcast app, and Apple Books app aren't available in all countries and regions. Learn what's available in your country or region.
For backup, users often sync their iPod data to iTunes. However, the syncing process doesn't always go smoothly and sometimes iPod won't sync with iTunes. And when the iPod not syncing problem appears, you must wonder if there is any way to solve it, right?
You can also click to learn:
iPod won't sync is not a rare problem actually so there are many solutions available for you to fix the issue. But before using these methods to solve the problem, you'd better figure out the reasons for this issue. This can help you get rid of the trouble more easily.
Why Does iPod not Sync with iTunes?
In fact, the iPod not syncing with iTunes issue can be caused by many reasons so correspondingly, its solutions are also various. Hence, if possible, you are strongly recommended to find out the cause for the issue in advance, which will make you settle the issue more quickly.
The possible reasons for iPod not syncing:
- USB cable or USB port is broken or unavailable.
- The connection between iPod and iTunes/computer is unstable.
- The version of your iPod operating system or iTunes is outdated.
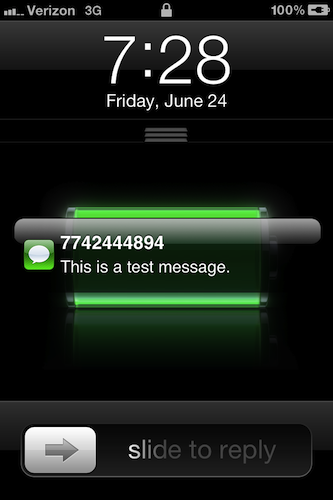
- You have not authorized your iTunes or computer.
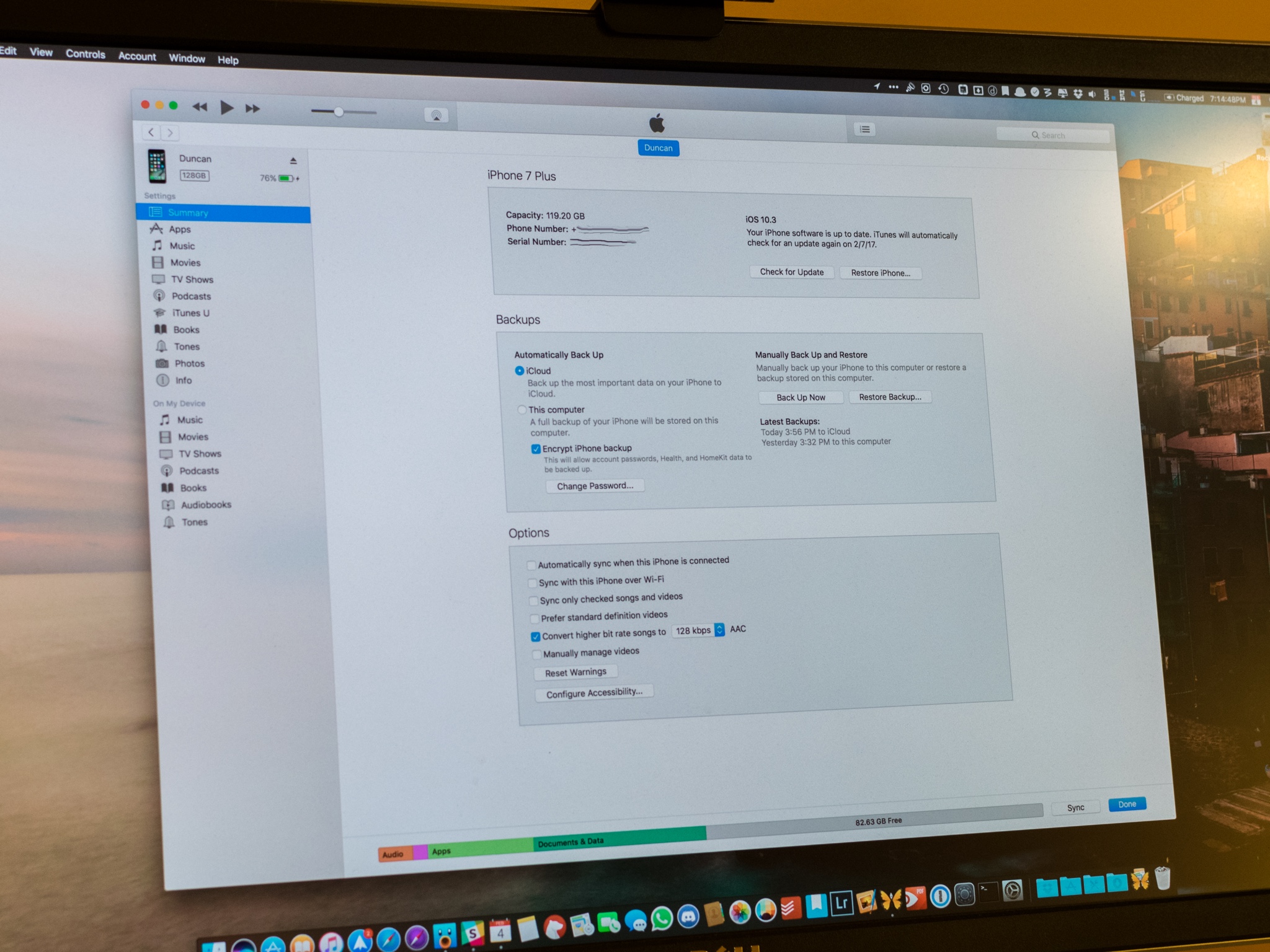
- You have turned on 'iCloud Music Library' or 'Sync Apple Music'.
- ..
Maybe you also interested in:
10 Easy Ways to Fix iPod Won't Sync Issue
Here are 10 easy and intuitive methods to fix iPod will not sync issue for your reference:
Method 1. Restart Your iPod, Computer and iTunes
The easiest way is to restart your program and devices, including iPod, computer and iTunes. To complete that, you need to close iTunes and then power off your computer and iPod. After that, you can power on your iPod and computer and go on to launch iTunes. Then you can check if your iPod sync to iTunes normally.
Method 2. Try to Connect via Other USB Cords & Ports

It is possible that the USB cord or USB port you used is broken or unavailable. Hence, when you fail to sync iPod to iTunes, you can also attempt to use other USB cables or USB ports.
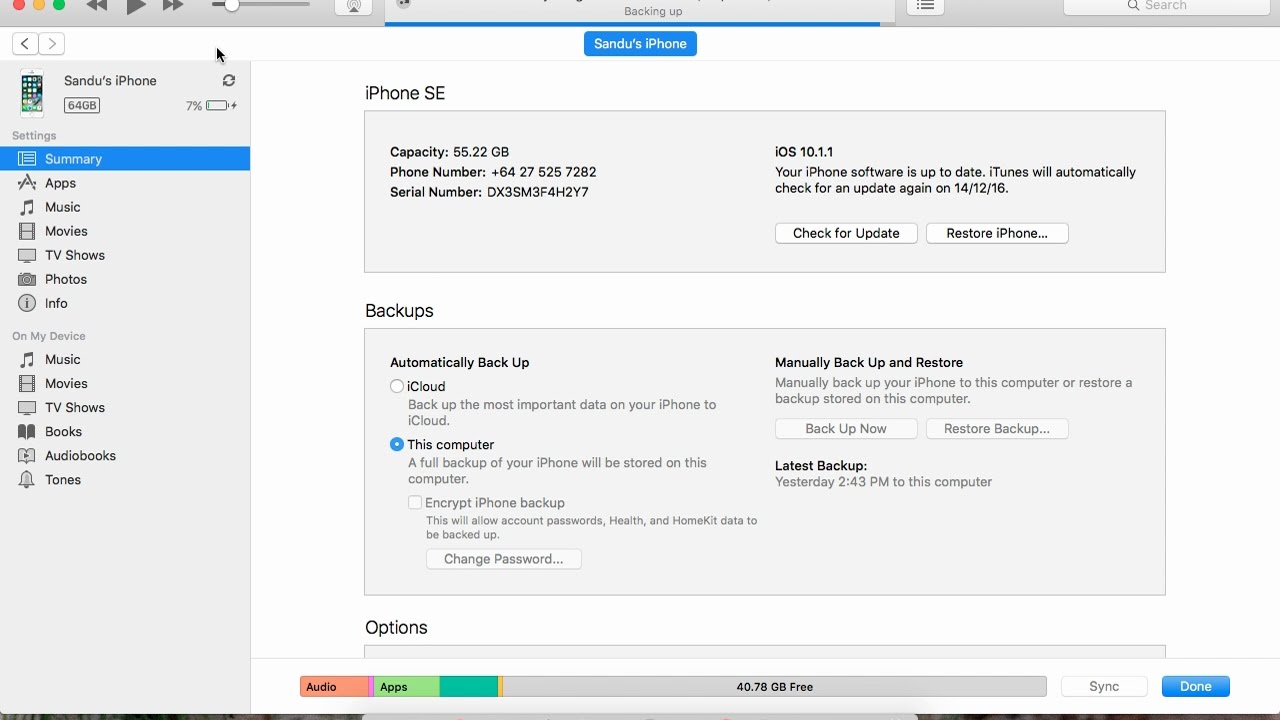
Method 3. Sync iPod Data via Wi-Fi
For the users who have connected their iPods to iTunes via USB cable but failed to sync the files, you can first reconnect iTunes and iPod via USB cable and check if the syncing process goes smoothly. If not, then you can try to sync your iPod data via Wi-Fi. Here is how:
- Choose 'Summary' in iTunes on your computer, and tick off the option 'Sync with this iPod over WiFi'.
- Then go to your iPod and click on 'Settings' > 'General' > 'iTunes Wi-Fi Sync' > 'Sync now'.
Method 4. Ensure the Versions of iTunes and iPod OS are Update to Date
The syncing process would be affected by the iTunes version or iPod OS version also. Therefore, when your iPod fails to sync, you can go to check if the version of your iPod's operating system and iTunes are both the latest. If not, you should update the software or device at first. To achieve this goal, you can:
- Update iTunes version: open iTunes > Choose 'Help' > 'Check for Updates'. If there is an update available, you need to follow the on-screen prompts to properly install the latest iTunes.
- Update iPod OS version: go to 'Settings' > 'General' > 'Software Update' to see if there is any update available. Free iso files download. If there is, just click on it and follow the prompts on the screen to update the operating system of your iPod.
The first tab is 'Archive Formats'. Extractor for mac os x.
Method 5. Reauthorize Your iTunes & Computer
To successfully sync files from iPod, iPad or iPhone to computer or iTunes, you need to first authorize the device then you have the right to copy the files. So to fix the iPod not syncing issue, you are also suggested to reauthorize your iTunes as well as computer. This is easy to accomplish:
- Launch iTunes on your computer and connect your iPod to the PC through a USB cable.
- Click on the option 'Account' > 'Authorizations' > 'Deauthorize This Computer' from the menu. (Skip this step if your computer is already deauthorized.)
- Once again, tap on the 'Account' option from the top menu and choose 'Authorizations' > 'Authorize This Computer' this time.
- Enter your Apple ID and passcode and select 'Authorize' to reauthorize your computer.
Method 6. Disable 'iCloud Music Library' & 'Show Apple Music'
There is one more thing you need to check if your iPod Touch, iPod classic, etc. won't sync - the 'iCloud Music Library' and 'Show Apple Music' feature on your device should be turned off.
1. Turn off 'iCloud Music Library'
- On iPod: Navigate to 'Settings' > 'Music' > disable 'iCloud Music Library'.
- On iTunes: Tap on 'Edit' > 'Preferences' > 'General' > uncheck 'iCloud Music Library' > 'OK'.
2. Turn off 'Show Apple Music'
- On iPod: Go to 'Settings' > 'Music' > 'Show Apple Music' and turn it off.
- On iTunes: Choose 'Edit' > 'Preferences' > 'General' > disable 'Show Apple Music' > 'OK'.
Method 7. Run iTunes as Administrator (Windows)
Another way you can try to fix the iPod not syncing issue is to run your iTunes in Administrative mode. To complete that, what you need to do is just to right-click the shortcut of iTunes on your computer and choose 'Properties' > 'Compatibility' > check the option 'Run this program as an administrator' > 'Apply'.
Method 8. Sync iPod with iTunes Manually
Supposed that you always fail to sync iPod to iTunes automatically, then you can try to copy the files manually. The detailed tutorial is as below:
- Connect your iPod to computer via USB cable.
- Run iTunes on the computer and tap on the device icon.
- Choose 'Summary' > check the 'Manually manage music and videos' under the 'Options' section > 'Apply'.
- Click on the 'Music', 'Movie', 'TV Show' or other categories containing the files you want to sync and then drag the wanted files to your iPod.
Method 9. Reset and Restore iPod
One of the most powerful ways to solve the problem that iPod cannot sync is to reset or restore the device. This will reset your device to default settings so the success rate of syncing will be improved then. However, this will also erase all the data saved on your device. Hence, if you have stored any important files in your iPod, you need to make a backup before start the resetting process.
Then you can begin to restore your device without worrying about the data loss. The steps are as follows:
- Unlock your iPod.
- Tap on 'Settings' > 'General' > 'Erase All Content and Settings'.
Itunes Sync For Mac Sync

- You have not authorized your iTunes or computer.
- You have turned on 'iCloud Music Library' or 'Sync Apple Music'.
- ..
Maybe you also interested in:
10 Easy Ways to Fix iPod Won't Sync Issue
Here are 10 easy and intuitive methods to fix iPod will not sync issue for your reference:
Method 1. Restart Your iPod, Computer and iTunes
The easiest way is to restart your program and devices, including iPod, computer and iTunes. To complete that, you need to close iTunes and then power off your computer and iPod. After that, you can power on your iPod and computer and go on to launch iTunes. Then you can check if your iPod sync to iTunes normally.
Method 2. Try to Connect via Other USB Cords & Ports
It is possible that the USB cord or USB port you used is broken or unavailable. Hence, when you fail to sync iPod to iTunes, you can also attempt to use other USB cables or USB ports.
Method 3. Sync iPod Data via Wi-Fi
For the users who have connected their iPods to iTunes via USB cable but failed to sync the files, you can first reconnect iTunes and iPod via USB cable and check if the syncing process goes smoothly. If not, then you can try to sync your iPod data via Wi-Fi. Here is how:
- Choose 'Summary' in iTunes on your computer, and tick off the option 'Sync with this iPod over WiFi'.
- Then go to your iPod and click on 'Settings' > 'General' > 'iTunes Wi-Fi Sync' > 'Sync now'.
Method 4. Ensure the Versions of iTunes and iPod OS are Update to Date
The syncing process would be affected by the iTunes version or iPod OS version also. Therefore, when your iPod fails to sync, you can go to check if the version of your iPod's operating system and iTunes are both the latest. If not, you should update the software or device at first. To achieve this goal, you can:
- Update iTunes version: open iTunes > Choose 'Help' > 'Check for Updates'. If there is an update available, you need to follow the on-screen prompts to properly install the latest iTunes.
- Update iPod OS version: go to 'Settings' > 'General' > 'Software Update' to see if there is any update available. Free iso files download. If there is, just click on it and follow the prompts on the screen to update the operating system of your iPod.
The first tab is 'Archive Formats'. Extractor for mac os x.
Method 5. Reauthorize Your iTunes & Computer
To successfully sync files from iPod, iPad or iPhone to computer or iTunes, you need to first authorize the device then you have the right to copy the files. So to fix the iPod not syncing issue, you are also suggested to reauthorize your iTunes as well as computer. This is easy to accomplish:
- Launch iTunes on your computer and connect your iPod to the PC through a USB cable.
- Click on the option 'Account' > 'Authorizations' > 'Deauthorize This Computer' from the menu. (Skip this step if your computer is already deauthorized.)
- Once again, tap on the 'Account' option from the top menu and choose 'Authorizations' > 'Authorize This Computer' this time.
- Enter your Apple ID and passcode and select 'Authorize' to reauthorize your computer.
Method 6. Disable 'iCloud Music Library' & 'Show Apple Music'
There is one more thing you need to check if your iPod Touch, iPod classic, etc. won't sync - the 'iCloud Music Library' and 'Show Apple Music' feature on your device should be turned off.
1. Turn off 'iCloud Music Library'
- On iPod: Navigate to 'Settings' > 'Music' > disable 'iCloud Music Library'.
- On iTunes: Tap on 'Edit' > 'Preferences' > 'General' > uncheck 'iCloud Music Library' > 'OK'.
2. Turn off 'Show Apple Music'
- On iPod: Go to 'Settings' > 'Music' > 'Show Apple Music' and turn it off.
- On iTunes: Choose 'Edit' > 'Preferences' > 'General' > disable 'Show Apple Music' > 'OK'.
Method 7. Run iTunes as Administrator (Windows)
Another way you can try to fix the iPod not syncing issue is to run your iTunes in Administrative mode. To complete that, what you need to do is just to right-click the shortcut of iTunes on your computer and choose 'Properties' > 'Compatibility' > check the option 'Run this program as an administrator' > 'Apply'.
Method 8. Sync iPod with iTunes Manually
Supposed that you always fail to sync iPod to iTunes automatically, then you can try to copy the files manually. The detailed tutorial is as below:
- Connect your iPod to computer via USB cable.
- Run iTunes on the computer and tap on the device icon.
- Choose 'Summary' > check the 'Manually manage music and videos' under the 'Options' section > 'Apply'.
- Click on the 'Music', 'Movie', 'TV Show' or other categories containing the files you want to sync and then drag the wanted files to your iPod.
Method 9. Reset and Restore iPod
One of the most powerful ways to solve the problem that iPod cannot sync is to reset or restore the device. This will reset your device to default settings so the success rate of syncing will be improved then. However, this will also erase all the data saved on your device. Hence, if you have stored any important files in your iPod, you need to make a backup before start the resetting process.
Then you can begin to restore your device without worrying about the data loss. The steps are as follows:
- Unlock your iPod.
- Tap on 'Settings' > 'General' > 'Erase All Content and Settings'.
Itunes Sync For Mac Sync
- Once the resetting process completed, you can restore your iPod with the backup files and then go to see if your iPod syncs normally.
Method 10. Try to Sync iPod without iTunes
All the methods above cannot work? Why not try to sync your iPod to computer without iTunes? This is also a good way to back up your files. To achieve this goal, you can turn to the MobiKin Assistant for iOS software. This professional iPod data transfer program is good at transferring files from iOS device to computer - only several clicks can you easily complete the transfer. And except for that, you are able to manage your files with the tool as well.
Itunes Sync For Laptop
Are you interested in this helpful tool? If you are, don't hesitate to download and install it by clicking the icon below.
You may also want to know:
Sync To Itunes
Final Thoughts
That's how to fix iPod won't sync with iTunes. As you can see, there are so many ways you can try to solve the problem. However, if you think it is too tiring to try the solutions one by one, you can directly jump to the Method 10 - use MobiKin Assistant for iOS to sync iPod to computer without iTunes. By using this way, you are capable of backing up your iPod files with ease as well.
Related Articles: