ISO image files can contain myriad files and applications in one place that can be accessed using a third-party program that allows to extract the files from it. ISO file are very much similar to zipped files that allows to compress ton of data in a single place. However, extracting the files is a bit different than extracting files from zipped folders. First, you will be required to install a program in your system that can extract data from ISO files. But these ISO files can be very handy as you can load operating systems in them.
If you have an ISO image of Windows 10 then you can create a bootable USB flash drive from the ISO file and install the operating system your computer directly. But these ISO image files cannot be burned directly as Windows doesn't have any default ISO extractor. You can't be able to preview each and every file of ISO image file in your computer like you view files on the local drives of your PC.
Hybrid image (HFS+/ISO/UDF): This disk image is a combination of disk image formats and can be used with different file system standards, such as HFS, ISO, and UDF. Click Save, then click Done. Disk Utility creates the disk image file where you saved it in the Finder and mounts its disk icon on your desktop and in the Finder sidebar. Version: Released Date: File Size: PowerISO v7.7 (32-bit) June 23, 2020. 6922 KB: PowerISO v7.7 (64-bit) June 23, 2020. Part 3: Burn ISO File to Disc on Mac for Playback. You could choose to open ISO file on Mac via mounting, or, directly play ISO file on Mac free with help of free ISO player for Mac. Also, you could try to burn ISO file to DVD/Blu-ray disc on Mac and then play back burned disc on Mac computer easily.
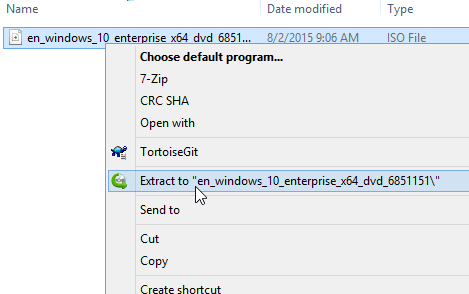
So, let's discuss how to extract files and data from ISO image files.
- Method 2: Extract ISO File with ISOGeeker (Windows/Mac)
Method 1: Extract Content from ISO file using Pismo
As we already mentioned that you would need a third-party software to extract the files from the ISO image but there are few advantages of using Pismo tool. It's a command line tool which allows users to convert and create a compact files and DVD/CD image between ISO and CFS format. It also could extract ISO files to your computer.
Step 1. Download and run the installer for Pismo File Mount Audit Package.
Step 2. After finishing the installation process, just right click on the ISO file and select 'Mount Image'.
Step 3. Within few seconds the mounting should be done and the icon of the ISO image will change that looks like as follows - You may now double click on the folder and it will open normally like the snapshot below.
Step 4. Now, select all the files and folders from the mounted image and copy it to a distinct folder. After copying is finished, go ahead and 'unmount' the ISO image file so that it can return to the ISO format.
Cons –
- It is an outdated version and might not support all the versions of Windows operating system..
- It doesn't work with Windows 64-bit OS versions.
- It works very slowly to burn the ISO image files.
Method 2: Extract ISO Image Files on Windows/Mac Using ISOGeeker
TunesBro ISOGeeker is a wonderful ISO extracting tool which offers you the best possible platform to extract the specific folder or file from an iso file without writing it to the CD/DVD. In fact, it works like a professional and standard compression software program which can open and extract ISO image so that you can end up with recognisable files. This program can be able to automatically detect your ISO files and loading it fast, then this ISO file can be be selectively disassembled and arranged in a treelike structure, then you can easily inspect content before extracting, mounting or installing it. Besides extracting ISO image, it also Integrated with 5 core functions including ISO burning, ISO Extractor, ISO creating, ISO editing and ISO Copying. It has been tested with millions of users and their positive feedback has given it the peak of success in short span of time.
ISOGeeker - Directly Extrtact ISO Image Files without Burning- All-in-one ISO managing tool: Burn, Extract, Create, Edit and Make ISO from Disc.
- Easily edit a bootable ISO file: Add, Export, Rename and Delete, then save as an ISO file again.
- Extract the installation files to your hard drive.
- Support Windows 10/8/7 and Mac OS.
- Easy to use and non invasive.
Step 1. Download and install ISOGeeker on to your computer (windows and Mac version are all available). Install it accurately with installation wizard. Launch it with all administrative rights by right-clicking the tool icon and selecting 'Run as administrator' option.
Step 3. You can see there are five options for youro choose, just click on 'Extract ' and bring the required ISO image file for extracting.
Step 4. Select the files and folders you want to extract, you can check the father folder in the left to extract the complete ISO file. Then specify a locations to save the extracted files and folders. The extracting time will be different based on the size of the file/folder you choose.
Step 5. When the extracting process is complete, you will a Windows poping up 'Extract file successfully'! Then click 'Open Folder' to view the extracted files and folder.
Extracting ISO files are as much important as creating it in the first place. Most of the time, people though create but fail to extract the contents later on due to several reasons. Occasionally the tools that they prefer to use don't extract the ISO header booting information. And if you have ISOGeeker, then it won't take much time, as you can clearly how swiftly and simply in few simple steps the extraction of ISO is done.
Method 3: Extract ISO Files Using isoinfo Command in Linux
In fact, there are many ways to get access to your ISO files in Linux system, like isoinfo. The isoinfo commands are basically assisted for directory listing of iso 9660 images but what many people doesn't know that you can use the same program to extract files from ISO image. isodump is a crude tool that use the command line to interactively identify and extract the contents of iso9660 images in order to verify directory integrity. let's see how it works.

The isoinfo program will display a list of directories, so it will list the contents of the ISO image first.. You need to type the your ubuntu iso file in the command line.
Now you may extract files from an ISO image file by following the commands:
Keep in mind that the redirection is needed as -x option extracts to stdout.
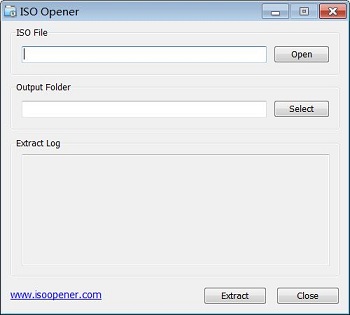
Conclusion:
Now suppose, you have got hold of any one of those ISO files containing software file's compressed images, you first need to extract the contents from the ISO files for the further propagation of your work. Various methods mainly involving free tools are available to work out the procedure. But to get a complete files from ISO without losing any information, it's highly recommend to try TunesBro ISOGeeker to open and extract folders, files from ISO image without burning into DVD/CD.
Related Articles & Tips
ISO is an archive file of an optical disc, a type of disk image composed of the data contents from every written sector on an optical disc, including the optical disc file system. ISO image files usually have a file extension of .iso. The name ISO is taken from the ISO 9660 file system used with CD-ROM media, but what is known as an ISO image might also contain a UDF (ISO/IEC 13346) file system (commonly used by DVDs and Blu-ray Discs).
ISO images can be created from optical discs by disk imaging software, or from a collection of files by optical disc authoring software, or from a different disk image file by means of conversion. Software distributed on bootable discs is often available for download in ISO image format. And like any other ISO image, it may be written on -- or 'burned' to -- a CD, DVD, or even a USB flash drive with any capable software.
The .iso file extension is the one most commonly used for this type of disc images. The .img extension can also be found on some ISO image files, such as in some images from Microsoft DreamSpark; however, IMG files, which also use the .img extension, tend to have slightly different contents. The .udf file extension is sometimes used to indicate that the file system inside the ISO image is actually UDF and not ISO 9660.
Any single-track CD-ROM, DVD or Blu-ray disc can be archived in ISO format as a true digital copy of the original. Unlike a physical optical disc, an image can be transferred over any data link or removable storage medium. An ISO image can be opened with almost every file archiver. Native support for handling ISO images varies from operating system to operating system.
Extract Iso Files For Mac Windows 7
Open/Extract ISO File on Windows
Easy 7-Zip opens/extracts ISO file easily on Windows. The Easy 7-Zip was developed based on 7-Zip. 7-Zip is a famous open source file archiver. The Easy 7-Zip is an easy-to-use version of 7-Zip. The open source freeware keeps all features of 7-Zip and adds a few useful features that makes the software more user-friendly.
Easy 7-Zip works on Windows 10/8.1/8/7/Vista/2008/2003/XP/2000 (both 32-bit and 64-bit compatible).
- Free Download Easy 7-Zip
- Install Easy 7-Zip by step-by-step instructions
- The installation will associate ISO with Easy 7-Zip automatically
- Double-click on ISO file to open ISO file with Easy 7-Zip
- Alternatively, Right-click on ISO file on Windows Explorer
- Done
You will see files or folders within the ISO file then, click button Extract to extract the ISO file.
And then, choose Extract files..., Extract Here, or Extract to 'folder' to extract the ISO file.
Easy 7-Zip Download Links:
There are many alternative freeware that opens/extracts ISO file without burning the ISO file to disc. For example:

- Microsoft Virtual CDRom Control Panel
- Virtual CloneDrive
- WinCDEmu
- MagicDisc
- PeaZip
- Pismo
- DAEMON Tools Lite
- Alcohol 52% Free Edition
Open/Extract ISO File on Mac
B1 Free Archiver opens/extracts ISO file on Mac. B1 Free Archiver is a free software for creating archive folder and extracting archive file. B1 Archiver works on all platforms - Windows, Linux, Mac and Android. The freeware supports most popular formats including ISO.
B1 Free Archiver is compatible with:
- Mac OS X 10.9 Mavericks
- Mac OS X 10.8 Mountain Lion
- Mac OS X 10.7 Lion
- Mac OS X 10.6 Snow Leopard
There are a few alternative freeware that opens/extracts ISO file on Mac.
- Apple Disk Utility
- Keka
Extracting Rar Files On Mac
Open/Extract ISO File on Linux
You can use command mount to mount ISO file as a virtual drive.
First, you must login as a root user. Create a directory for ISO image
| # mkdir -p /mnt/isoimage |
Use mount command as follows to mount ISO file called image.iso:
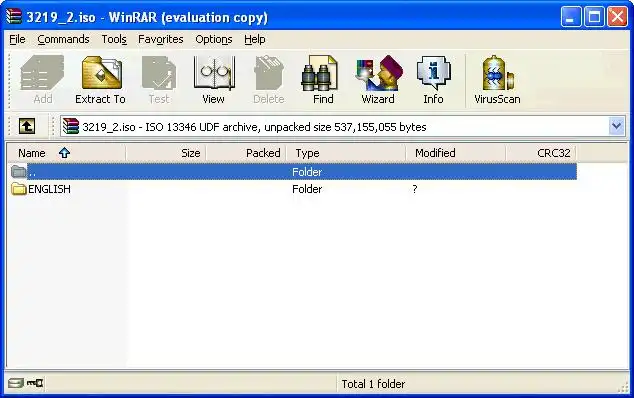
So, let's discuss how to extract files and data from ISO image files.
- Method 2: Extract ISO File with ISOGeeker (Windows/Mac)
Method 1: Extract Content from ISO file using Pismo
As we already mentioned that you would need a third-party software to extract the files from the ISO image but there are few advantages of using Pismo tool. It's a command line tool which allows users to convert and create a compact files and DVD/CD image between ISO and CFS format. It also could extract ISO files to your computer.
Step 1. Download and run the installer for Pismo File Mount Audit Package.
Step 2. After finishing the installation process, just right click on the ISO file and select 'Mount Image'.
Step 3. Within few seconds the mounting should be done and the icon of the ISO image will change that looks like as follows - You may now double click on the folder and it will open normally like the snapshot below.
Step 4. Now, select all the files and folders from the mounted image and copy it to a distinct folder. After copying is finished, go ahead and 'unmount' the ISO image file so that it can return to the ISO format.
Cons –
- It is an outdated version and might not support all the versions of Windows operating system..
- It doesn't work with Windows 64-bit OS versions.
- It works very slowly to burn the ISO image files.
Method 2: Extract ISO Image Files on Windows/Mac Using ISOGeeker
TunesBro ISOGeeker is a wonderful ISO extracting tool which offers you the best possible platform to extract the specific folder or file from an iso file without writing it to the CD/DVD. In fact, it works like a professional and standard compression software program which can open and extract ISO image so that you can end up with recognisable files. This program can be able to automatically detect your ISO files and loading it fast, then this ISO file can be be selectively disassembled and arranged in a treelike structure, then you can easily inspect content before extracting, mounting or installing it. Besides extracting ISO image, it also Integrated with 5 core functions including ISO burning, ISO Extractor, ISO creating, ISO editing and ISO Copying. It has been tested with millions of users and their positive feedback has given it the peak of success in short span of time.
ISOGeeker - Directly Extrtact ISO Image Files without Burning- All-in-one ISO managing tool: Burn, Extract, Create, Edit and Make ISO from Disc.
- Easily edit a bootable ISO file: Add, Export, Rename and Delete, then save as an ISO file again.
- Extract the installation files to your hard drive.
- Support Windows 10/8/7 and Mac OS.
- Easy to use and non invasive.
Step 1. Download and install ISOGeeker on to your computer (windows and Mac version are all available). Install it accurately with installation wizard. Launch it with all administrative rights by right-clicking the tool icon and selecting 'Run as administrator' option.
Step 3. You can see there are five options for youro choose, just click on 'Extract ' and bring the required ISO image file for extracting.
Step 4. Select the files and folders you want to extract, you can check the father folder in the left to extract the complete ISO file. Then specify a locations to save the extracted files and folders. The extracting time will be different based on the size of the file/folder you choose.
Step 5. When the extracting process is complete, you will a Windows poping up 'Extract file successfully'! Then click 'Open Folder' to view the extracted files and folder.
Extracting ISO files are as much important as creating it in the first place. Most of the time, people though create but fail to extract the contents later on due to several reasons. Occasionally the tools that they prefer to use don't extract the ISO header booting information. And if you have ISOGeeker, then it won't take much time, as you can clearly how swiftly and simply in few simple steps the extraction of ISO is done.
Method 3: Extract ISO Files Using isoinfo Command in Linux
In fact, there are many ways to get access to your ISO files in Linux system, like isoinfo. The isoinfo commands are basically assisted for directory listing of iso 9660 images but what many people doesn't know that you can use the same program to extract files from ISO image. isodump is a crude tool that use the command line to interactively identify and extract the contents of iso9660 images in order to verify directory integrity. let's see how it works.
The isoinfo program will display a list of directories, so it will list the contents of the ISO image first.. You need to type the your ubuntu iso file in the command line.
Now you may extract files from an ISO image file by following the commands:
Keep in mind that the redirection is needed as -x option extracts to stdout.
Conclusion:
Now suppose, you have got hold of any one of those ISO files containing software file's compressed images, you first need to extract the contents from the ISO files for the further propagation of your work. Various methods mainly involving free tools are available to work out the procedure. But to get a complete files from ISO without losing any information, it's highly recommend to try TunesBro ISOGeeker to open and extract folders, files from ISO image without burning into DVD/CD.
Related Articles & Tips
ISO is an archive file of an optical disc, a type of disk image composed of the data contents from every written sector on an optical disc, including the optical disc file system. ISO image files usually have a file extension of .iso. The name ISO is taken from the ISO 9660 file system used with CD-ROM media, but what is known as an ISO image might also contain a UDF (ISO/IEC 13346) file system (commonly used by DVDs and Blu-ray Discs).
ISO images can be created from optical discs by disk imaging software, or from a collection of files by optical disc authoring software, or from a different disk image file by means of conversion. Software distributed on bootable discs is often available for download in ISO image format. And like any other ISO image, it may be written on -- or 'burned' to -- a CD, DVD, or even a USB flash drive with any capable software.
The .iso file extension is the one most commonly used for this type of disc images. The .img extension can also be found on some ISO image files, such as in some images from Microsoft DreamSpark; however, IMG files, which also use the .img extension, tend to have slightly different contents. The .udf file extension is sometimes used to indicate that the file system inside the ISO image is actually UDF and not ISO 9660.
Any single-track CD-ROM, DVD or Blu-ray disc can be archived in ISO format as a true digital copy of the original. Unlike a physical optical disc, an image can be transferred over any data link or removable storage medium. An ISO image can be opened with almost every file archiver. Native support for handling ISO images varies from operating system to operating system.
Extract Iso Files For Mac Windows 7
Open/Extract ISO File on Windows
Easy 7-Zip opens/extracts ISO file easily on Windows. The Easy 7-Zip was developed based on 7-Zip. 7-Zip is a famous open source file archiver. The Easy 7-Zip is an easy-to-use version of 7-Zip. The open source freeware keeps all features of 7-Zip and adds a few useful features that makes the software more user-friendly.
Easy 7-Zip works on Windows 10/8.1/8/7/Vista/2008/2003/XP/2000 (both 32-bit and 64-bit compatible).
- Free Download Easy 7-Zip
- Install Easy 7-Zip by step-by-step instructions
- The installation will associate ISO with Easy 7-Zip automatically
- Double-click on ISO file to open ISO file with Easy 7-Zip
- Alternatively, Right-click on ISO file on Windows Explorer
- Done
You will see files or folders within the ISO file then, click button Extract to extract the ISO file.
And then, choose Extract files..., Extract Here, or Extract to 'folder' to extract the ISO file.
Easy 7-Zip Download Links:
There are many alternative freeware that opens/extracts ISO file without burning the ISO file to disc. For example:
- Microsoft Virtual CDRom Control Panel
- Virtual CloneDrive
- WinCDEmu
- MagicDisc
- PeaZip
- Pismo
- DAEMON Tools Lite
- Alcohol 52% Free Edition
Open/Extract ISO File on Mac
B1 Free Archiver opens/extracts ISO file on Mac. B1 Free Archiver is a free software for creating archive folder and extracting archive file. B1 Archiver works on all platforms - Windows, Linux, Mac and Android. The freeware supports most popular formats including ISO.
B1 Free Archiver is compatible with:
- Mac OS X 10.9 Mavericks
- Mac OS X 10.8 Mountain Lion
- Mac OS X 10.7 Lion
- Mac OS X 10.6 Snow Leopard
There are a few alternative freeware that opens/extracts ISO file on Mac.
- Apple Disk Utility
- Keka
Extracting Rar Files On Mac
Open/Extract ISO File on Linux
You can use command mount to mount ISO file as a virtual drive.
First, you must login as a root user. Create a directory for ISO image
| # mkdir -p /mnt/isoimage |
Use mount command as follows to mount ISO file called image.iso:
| # mount -o loop image.iso /mnt/isoimage |
Change directory to list files stored inside an ISO image:
| # cd /mnt/isoimage # ls -l |
Unmount the ISO image, type:
| # umount /mnt/isoimage |
